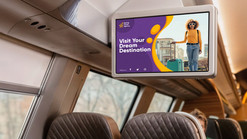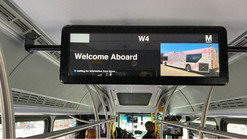Brugen af flere skærme kan markant øge produktiviteten, effektivisere arbejdsgange og give en mere fordybende computeroplevelse. Uanset om du er en professionel med mange applikationer i gang eller en multitasker, der vil bevare overblikket, gør Windows det nemt at opsætte og optimere flere skærme. Her er en omfattende guide til at komme i gang og få mest muligt ud af dit setup med flere skærme.
.png)
Hvorfor bruge flere skærme?
- Øget produktivitet: Forøg produktiviteten med op til 42 % ved at reducere behovet for at skifte mellem vinduer.
- Bedre organisering: Tildel specifikke opgaver eller programmer til hver skærm for en ryddelig arbejdsplads.
- Forbedret multitasking: Afhold videomøder på én skærm, mens du tager noter eller læser dokumenter på en anden.
- Bedre medieoplevelse: Få en biograf-lignende oplevelse, mens du arbejder med andre opgaver.
.png)
Sådan opsætter du flere skærme i Windows
- Tjek hardwarekrav:
- Sørg for, at din PC har de nødvendige videoporte (f.eks. HDMI, DisplayPort eller USB-C).
- Kontroller, at dit grafikkort understøtter flere skærme. - Tilslut dine skærme:
- Tilslut hver skærm til en ledig videoport.
- Brug adaptere, hvis portene ikke matcher (f.eks. HDMI til DisplayPort). - Konfigurer skærmindstillinger:
- Højreklik på skrivebordet og vælg Skærmindstillinger.
- Træk skærmikonerne, så de matcher deres fysiske placering.
- Vælg visningstilstand: Dupliker, Udvid eller Kun anden skærm.
- Juster opløsning og skalering for ensartethed. - Indstil primær skærm:
- I Skærmindstillinger, vælg din primære skærm og markér Gør dette til min primære skærm.

Tips til optimering af din arbejdsgang
- Tastaturgenveje: Brug Windows + P til at skifte visningstilstand og Windows + Shift + Piletaster til at flytte vinduer mellem skærme.
- Tilpas proceslinjen: Højreklik på proceslinjen, vælg Indstillinger for proceslinjen, og vælg, hvordan den skal vises på tværs af skærme.
- Baggrunde og temaer: Tilpas hver skærm med unikke baggrunde, eller stræk et panoramabillede over alle skærme.
- Vindueshåndtering: Brug Snap Assist til effektiv organisering af vinduer. Overvej apps som PowerToys for avancerede layoutfunktioner.
Fejlfinding af almindelige problemer
- Skærm registreres ikke:
- Tjek alle kabeltilslutninger.
- Genstart din PC.
- Opdater grafikkortdrivere via NVIDIA GeForce Experience eller AMD Radeon Software. - Problemer med opløsning eller skalering:
- Indstil korrekt opløsning i Skærmindstillinger.
- Juster skalering for bedre læsbarhed. - Ydelsesproblemer:
- Luk unødvendige baggrundsapps.
- Sænk opløsning eller opdateringshastighed på sekundære skærme, hvis nødvendigt.
Beetronics-skærme: Ideelle til opsætning med flere skærme
Hos Beetronics tilbyder vi skærme og touchskærme, der er skræddersyet til professionelle og industrielle anvendelser. Vores skærme har industriholdbarhed, brede betragtningsvinkler, antirefleksbelægning og robuste tilslutningsmuligheder, hvilket sikrer problemfri integration i ethvert multiskærms-setup. Designet til 24/7-drift er Beetronics-skærme perfekte til kontorarbejde, kontrolrum eller medieforbrug.
Klar til at optimere din arbejdsplads?
Udforsk vores udvalg af skærme i høj kvalitet eller kontakt vores eksperter for skræddersyede løsninger. Uanset om du er professionel eller multitasker, har Beetronics den perfekte skærm til at løfte dit arbejdsmiljø.